Membuat master slide pada power point
Orang goblog baru belajar ngeblog biar bisa
mendukung go blog, oke kesempatan kali ini saya mau coba sedikit share tentang
power point. Biasanya power point banyak digunakan oleh mahasiswa, guru maupun
dosen sebagai media presentasi. Namun terkadang media presentasi yang dibuat
berwarna-warni, alih-alih membuat peserta tertarik tapi justru membuat bosan
dan kehilangan konsentrasi yang cukup. Kenapa demikian?
Hal ini terjadi karena ketika kita melihat
suatu objek mata kita tidak dapat langsung fokus, sehingga berpengaruh pada
tingkat konsentrasi kita. Terlebih ketika melihat power point yang setiap slide
warnanya berbeda dari yang terlalu cerah menjadi redup, kemudian cerah lagi.
Ketika slide berganti maka mata kita akan membutuhkan waktu lebih lama untuk
mendapatkan fokus.
Untuk menjaga fokus dan konsentrasi perlu
dilakukan pembuatan media presentasi yang simple tetapi tetap menarik, salah
satunya dengan menggunakan fasilitas master slide. Fasilitas ini akan membuat
setiap slide memiliki motif dan warna yang sama, namun tetap menarik sehingga
konsentrasi peserta terjaga. Langsung aja ya prakteknya:
1.
Buka lembar kerja power point
2.
Klik menu view, kemudian pilih
menu slide master
Apabila sudah aktif maka
sebelah kiri menu “Home” akan terdapat menu “Slide Master”
3.
Kemudian kita akan membuat
slide master pembuka, klik pada slide ke-2
4.
Kemudian edit sesuai keinginan
anda, misal seperti ini
5.
Kemudian kita buat tombol
sesuai kebutuhan (misal: Home, Pendahuluan, Materi, Simulasi, Evaluasi dll),
kali ini kita akan membuat tombol “HOME”. langkah-langkahnya:
a.
Insert shapes, kemudian gambar
pada area slide
b.
Klik kanan shape, pilih add
text
c.
Klik shapes HOME, kemudian klik
insert pilih action
d.
Maka akan muncul kotak dialog
sebagai berikut
 pada menu mouse
click, pilih Hyperlink to Kemudian pilih first slide. apabila ingin menambahka
efek suara, beri tanda checklist pada play sound.
pada menu mouse
click, pilih Hyperlink to Kemudian pilih first slide. apabila ingin menambahka
efek suara, beri tanda checklist pada play sound.
e.
Kemudian klik OK
Maka tombol HOME sudah dapat digunakan, atur letak
sesuai keinginan anda. Berikutnya kita akan membuat tombol menu yang lainnya,
kali ini kita akan membuat tombol “PENDAHULUAN”. Langkah-langkahnya sama dengan
membuat tombol “HOME”, namun diganti dengan “PENDAHULUAN” kemudian pada
hyperlink to kita pilih “slide…” seperti pada gambar berikut.
 kemudian setelah itu pilih link slide yang
berisi pendahuluan. Maka tombol pendahuluan sudah dapat difungsikan, tombol
lainnya tinggal ditambahkan. Apabila ingin membuat tombol untuk keluar dari
slide show power point, maka pada hiperlink to dipilih yang “END SHOW”
kemudian setelah itu pilih link slide yang
berisi pendahuluan. Maka tombol pendahuluan sudah dapat difungsikan, tombol
lainnya tinggal ditambahkan. Apabila ingin membuat tombol untuk keluar dari
slide show power point, maka pada hiperlink to dipilih yang “END SHOW”
Untuk membuat slide pada bagian content
(slide ke-3 dari atas), kita tinggal copy paste saja dari slide pembuka (slide
ke-2). Cuma mungkin tombolnya bisa ditambahkan agar berbeda dengan slide
pembuka, bisa ditambahkan tombol “NEXT” and “BACK”.

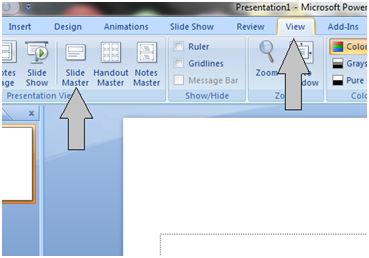


 untuk kembali ke mode edit slide. Selanjutnya, ketika Anda membuat slide baru lewat menu New Slide, akan tampak template yang baru saja kita atur.
untuk kembali ke mode edit slide. Selanjutnya, ketika Anda membuat slide baru lewat menu New Slide, akan tampak template yang baru saja kita atur.














